Windows 10 Cannot Extend Volume
'Hi there, do you know how to fix the problem that Extends Volume option in Disk Management is greyed out? I was planning to expand my system C drive so to speed up the computer with Windows 10.
Can't Extend C Drive With Unallocated Space Windows 7

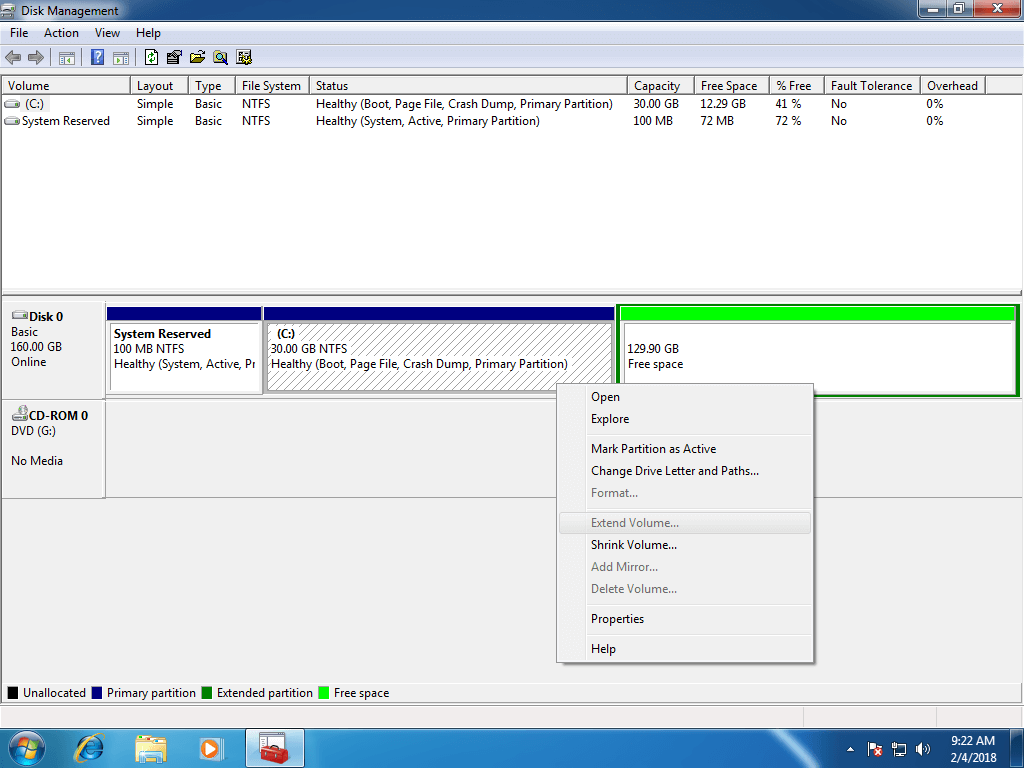
I opened Disk Management tool in Windows 10, deleted a partition to leave unallocated space so to extend C drive? But it won't allow me to do so. The Extend Volume option is greyed out and how can I fix this issue?' Are you having the same issue on your PC that Disk Management tool won't allow you to extend volume? Effective solutions are available right here to help you fix this issue for free now. Let's see:Note: It's impossible to extend or add partition space with free space on a second disk.
Therefore, please make sure that the free space or unallocated space and the volume which you want to extend are on the same disk. Deleting partition volume and moving free spaceIn order to extend volume, you must make sure that your computer can meed below two conditions: 1. Free or unallocated space in PC.If you don't have free space or unallocated space on the computer, you must first delete an empty or useless partition to leave free/unallocated space for extending volume or partition.
Leave the free or unallocated space behind the drive or partition that you want to expand.When the unallocated space is not right behind the volume partition which you need to extend, you'll not be able to extend it then. And the Extend Volume option will be greyed out.Therefore, if you don't have free space, delete it first. Your best choice is to delete the partition right behind the volume which you need to extend.
In this way, you can simply extend it then.If you have already deleted partition but the unallocated space is not right behind the volume which is supposed to be extended, you can jump to Method 2 to look for a solution and move the free unallocated space now. Fix can't extend volume issue with free partition manager softwareHere in this method, we'd like to recommend you to try a free but powerful partition manager software - which supports you to free extend or increase partition size and fixes the issue with ease.
All you need is to free download and install it on your PC, then follow below steps to fix this issue with ease now.
Avast and malwarebytes together. Hard drive partitions sound pretty intimidating. Just say the phrase, “Extending a Hard Drive Partition”, and you get visions of heavy-duty, under-the-hood work that requires a blowtorch and welding visor.But it’s really not that scary and actually extremely useful. It means you can take chunks of memory out of hard drive partitions you’re not using much and put them where you really need that memory to go.
Win 10 Cannot Extend Volume
I did this recently when the Windows OS partition on a computer I was working on was so full that I couldn’t install updates, and it fixed things up straight away! Here’s how to do it. Utilising Unallocated SpaceFirst of all, you’ll want to assess your disk space situation by having a look in “Windows Disk Management.” To do this, click the Start button, type disk, then click “Create and format hard disk partitions.”In the Disk Management window, you’ll see information about all your hard drives, their partitions, and how much space you have on each.The picture shows you my Disk Management situation (and reminds me that I really need to get another hard drive).
We’ll be focusing on Disk 1 where you can see that I have a large partition (F:) along with a smaller one (D:) and about 3GB of unallocated space.We’re going to extend volume “D” from around 2GB to 20GB.If the partition you want to extend isn’t the one on which you’ve installed Windows, then the process is simple. First, let’s pour all that unallocated space into “D.” To do this, right-click the volume you want to extend – “New Volume (D:)” in my case – and click “Extend Volume.”Click through the wizard until you get to the “Select Disks” screen, then in the “Select the amount of space in MB” box, type how much space you want to add to the partition, bearing in mind the maximum available.
Seeing as I have about 3GB of unallocated space on that hard drive, I’m going to put it all into the partition I want to extend.Click “Next,” then “Finish”, and after a moment you should be back in the Disk Management window, now showing your newly expanded partition. Moving Space from One Partition to AnotherBut what if you don’t have unallocated space and need to steal some storage space from another partition? It’s pretty simple to use. Once you’ve installed Partition Wizard and opened it, right-click the volume you want to extend, click “Extend,” choose how much space you want to add, then click “Apply” at the top left. It’ll either do it straight away or prompt you to reboot your PC so it can extend it outside of Windows.ConclusionIt’s surprisingly easy to tinker around with hard drive partitions and reallocate space from one to another.
Don’t be afraid to do it, but also don’t go overboard. Creating too many partitions could change your hard drive (with your permission) from a basic disk to a dynamic disk which will cause problems if the hard drive in question is the one on where Windows is installed.